
By specifying a meaningful ID to controls, it becomes easier to access them during the coding phase. Similarly, also change the ID property value of the control to lblName. Step 3) From the properties window, change the name of the Text property to Name Go to the properties window by right-clicking on the label control.Step 2) Once the label has been added, follow the following steps. Step 1) The first step is to drag the ‘label’ control on to the Web Form from the toolbox as shown below. We will use a label called ‘name.’ This will be used in conjunction with the textbox controls, which will be added in the later section. Let’s see how we can implement this with an example shown below. The label gives an indication to the user on what is expected to fill up in the textbox. Common examples is wherein a label is added along with the textbox control. The label control is normally used along with other controls. The label control is used to display a text or a message to the user on the form. Now let’s start adding our controls one by one Label Control Once you perform the above step, you will be able to see your Form Designer as shown below. Right-click the Demo.aspx file in the Solution Explorer and.Once you do this, you will be able to drag controls from the toolbox to the Web form.
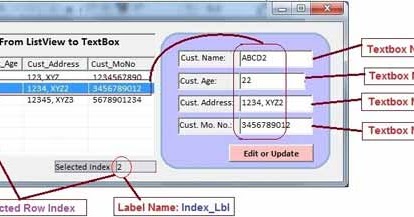
Step 1) The first step is to open the Forms Designer for the Demo web form. Let’s add them to build the form with the above-mentioned functionality. There will be choices for both C# and ASP.Net



 0 kommentar(er)
0 kommentar(er)
